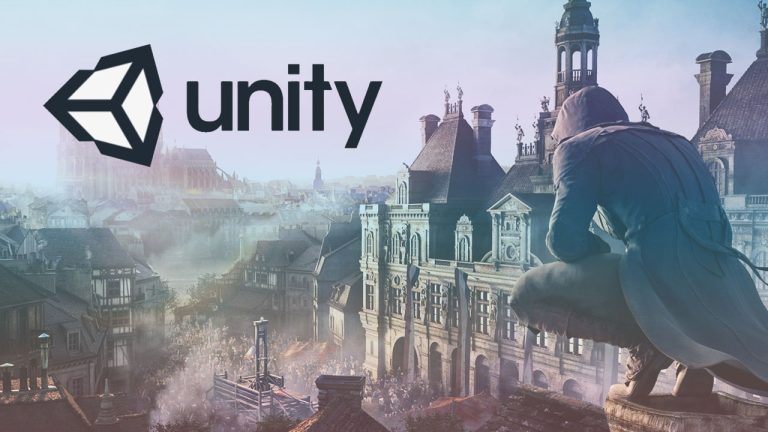
Introduction
Unity is a popular game development platform that has been used to create games ranging from small indie titles to large AAA games. It was first released in 2005 by Unity Technologies, and since then, it has become one of the most widely used game engines in the industry. Unity allows developers to create games for multiple platforms, including PC, mobile, console, and even virtual and augmented reality.
One of the main advantages of using Unity is its ease of use and accessibility. It has a user-friendly interface that makes it easy for beginners to get started with game development. Unity also has a large community of developers who share their knowledge, tips, and resources, making it easier for newcomers to learn and improve their skills.
Another advantage of using Unity is its flexibility and scalability. It can be used to create games of any genre, from 2D platformers to 3D first-person shooters. It also supports a wide range of programming languages, including C#, JavaScript, and Boo. This allows developers to choose the language they are most comfortable with and to create games that are tailored to their needs.
In this guide, we will take you through the process of getting started with Unity game development. We will cover everything from installing Unity to building your first game and publishing it on different platforms. By the end of this guide, you will have a solid foundation in Unity and be ready to start creating your own games.
System Requirements
Before you can start using Unity, you need to make sure your system meets the minimum requirements. Here are the hardware and software requirements for using Unity:
Hardware Requirements:
- CPU: Intel Core i5-7300HQ or higher
- GPU: NVIDIA GeForce GTX 1050 or higher
- RAM: 8 GB or higher
- Storage: 20 GB of free space or higher
- Display: 1280 x 768 resolution or higher
Note that these are the minimum requirements, and you may need higher specs depending on the complexity of your game.
Software Requirements:
- Operating System: Windows 7 SP1+, macOS 10.12+, or Ubuntu 16.04 LTS+
- Graphics API: DirectX 11 or OpenGL 4.1
- Development Environment: Microsoft Visual Studio or Unity’s own IDE, Visual Studio Code
Note that Unity supports multiple operating systems, so you can develop your games on Windows, Mac, or Linux.
It’s also worth noting that Unity offers two different license types: Personal and Professional. The Personal license is free and has no limitations on functionality, but it is only available for individuals or small teams making less than $100,000 per year. The Professional license has additional features and is intended for larger teams and studios.
In general, it’s a good idea to make sure your system meets the recommended requirements rather than just the minimum requirements. This will ensure that you have a smooth and efficient development process.
Installing Unity
Once you have confirmed that your system meets the requirements, the next step is to download and install Unity. Here’s how to do it:
- Go to the Unity download page and select the version of Unity you want to download. If you’re just getting started with Unity, the latest stable version is a good choice.
- Choose the installation package that corresponds to your operating system.
- Run the installer and follow the instructions. Make sure to select the components you want to install, such as additional modules or example projects.
- Once the installation is complete, open Unity Hub, which is a standalone application that allows you to manage your Unity installations and projects.
- In Unity Hub, click the “Installs” tab and select the version of Unity you just installed.
- Once Unity is launched, you can create a new project or open an existing one.
Unity Hub is not required to use Unity, but it’s a convenient tool for managing multiple Unity installations and projects.
If you run into any issues during the installation process, check out the Unity documentation or the Unity forums for help.
Creating a New Project
To begin using Unity, go to the Projects tab and select “New”. From there, pick a name and location for your project on your computer.
Next, choose a Unity version and a 2D or 3D template for your project. You can also import any assets you have, like textures or 3D models.
Click on “Create” to create your new project. Once you’ve done that, you’ll see the Unity Editor, where you’ll spend most of your time developing your game. The Editor is made up of several panels, including the Scene View, Game View, Hierarchy, Project, and Inspector.
These panels allow you to view and edit different aspects of your game, such as the game objects in the scene, the components attached to those objects, and the assets in your project. Unity also uses a component-based system for game development, where you can attach reusable pieces of code to game objects to add functionality.
You can either use the components that come with Unity or create your own custom ones. Now that you’ve created your project, you’re ready to start building your game!
Familiarizing Yourself with the Unity Editor
The Unity Editor can be overwhelming at first, but it’s important to take some time to familiarize yourself with its various panels and tools. Here’s an overview of the main panels in the Unity Editor:
Scene View: This is where you can view and edit the objects in your game world. You can move, rotate, and scale objects using the transform tools, and you can add new objects to the scene using the GameObject menu.
Game View: This is where you can preview your game as it will appear to the player. You can switch between 2D and 3D views, adjust the camera settings, and test your game using the Play button.
Hierarchy: This panel lists all the objects in the scene and their parent-child relationships. You can select and manipulate objects in the scene using the Hierarchy panel.
Project: This panel displays all the assets in your project, such as textures, models, and scripts. You can import new assets using the Import button, and you can organize your assets into folders.
Inspector: This panel displays the properties of the currently selected object in the scene or the Project panel. You can add and edit components, adjust transform properties, and more.
There are many other tools and features in the Unity Editor, such as the Animation window, the Audio Mixer, and the Lighting window. You can explore these features as you become more comfortable with the Editor.
Unity is highly customizable, you can adjust the layout of the panels, create custom shortcuts, and even write your own Editor tools using Unity’s API.
Creating Game Objects

Game objects in Unity serve as the fundamental building blocks of a game, representing a wide range of entities from characters to background scenery. Creating a game object in Unity is simple:
Start by clicking the “Create” button in the Hierarchy panel and selecting the object type you need. For instance, you may opt to create a new cube or sphere by selecting “3D Object.”
The newly created object will appear in both the scene view and the Hierarchy panel, and you can select it by clicking on it in either of these panels.
You can adjust the object’s position, rotation, and scale using the transform tools in the scene view. You can enhance its functionality by adding components to the object in the Inspector panel, such as movement or physics.
If you prefer, you can also create game objects programmatically using C# scripts. Attach the script to the game object, and then manipulate the object’s properties and behavior with the script.
You can use child objects, which are objects attached to and move with the parent object, to create intricate game objects or organize your game hierarchy.
Adding Components to Game Objects
Unity offers reusable pieces of code known as components that can be attached to game objects to enhance their functionality. Adding a Rigidbody component to a game object adds physics properties while an Audio Source component adds sound. To add a component to a game object, follow these steps:
- Select the game object in the Hierarchy panel.
- Click the “Add Component” button in the Inspector panel.
- Choose the desired component from the available options. If the required component is not available, custom components can be created using C# scripts.
- Adjust the properties of the component in the Inspector panel. For instance, the mass, gravity, and drag properties of a Rigidbody component can be adjusted.
It is crucial to note that some components are mandatory for specific functionalities in Unity. For instance, a Rigidbody component must be added to a game object to be affected by physics, while an Audio Listener component must be added to the main camera and an Audio Source component to the game object playing the sound to use audio.
By attaching components to game objects, the game world’s interactivity and functionality can be improved. Advanced functionality can also be added by creating custom components using C# scripts.
Creating Scripts in Unity
Unity offers a powerful tool called scripts that enable users to add custom behavior to game objects. These scripts are written in C#, a widely-used programming language. Below are the steps for creating a script in Unity:
- Right-click in the Project panel and select “Create > C# Script”.
- Give the script a name and double-click to open it in a code editor. Unity supports several code editors, including Visual Studio and MonoDevelop.
- Write the script’s code in the editor. For example, you could create a script that moves a game object based on user input or detects collisions between game objects.
- Save the script and return to Unity. The new script file should appear in the Project panel.
- To add the script to a game object, select the game object in the Hierarchy panel and drag the script file from the Project panel to the Inspector panel. Alternatively, use the “Add Component” button in the Inspector panel.
- Adjust the properties of the script component and assign any necessary references, such as references to other game objects or components, in the Inspector panel.
With the help of scripts in Unity, users can add custom behavior to their game objects and create more complex gameplay mechanics. Scripts can also be used to interact with Unity’s built-in physics engine, create user interfaces, and more.
Testing and Debugging Your Game
The game development process involves crucial steps such as testing and debugging, which can be made easier with the help of Unity’s tools. Below are some helpful tips for testing and debugging your Unity game:
- Use the Unity Editor to test your game while building it. You can preview different aspects of your game by using the “Scene View” and “Game View” or press the “Play” button to test it in the Editor.
- Utilize Unity’s built-in debugging tools to locate errors in your code. The Console window displays error messages and warnings, while the Inspector window allows you to inspect the properties of game objects and components.
- Identify issues by setting breakpoints in your code and using the Unity Debugger to step through it. You can click on the line number to set breakpoints and inspect variables using the Debugger window.
- Use Unity’s Profiler to detect performance problems in your game. This tool provides detailed information about the CPU, memory, and rendering performance of your game, helping you optimize it for better performance.
- Ensure your game works as intended by testing it on various devices and platforms. Unity allows you to build your game for different platforms, including PC, Mac, iOS, Android, and more.
Publishing Your Game

To build your game for the desired platform, open the Unity Editor and select “File > Build Settings” to access the Build Settings window. Choose the target platform and build your game accordingly.
After building, test your game to ensure it performs as expected. This can be done by running it on a device or emulator for the target platform.
Prepare your game for release by creating a marketing plan, designing promotional materials, and setting up a distribution strategy.
Distribute your game through various means such as publishing it on a digital marketplace, sharing it on social media or game forums, or hosting it on your own website.
Maintain your game by updating it with bug fixes, new features, and other improvements. Monitor player feedback and make necessary changes to ensure the game is enjoyable and engaging.
Common Mistakes to Avoid
When developing games in Unity, beginners often make some common mistakes that can negatively impact the quality of their games. To avoid these mistakes, it’s important to keep the following tips in mind:
- Keep game mechanics simple and easy to understand, especially for beginner-level games.
- Optimize your game for performance to avoid slow running, freezing, or crashing.
- Thoroughly test your game to ensure it works as expected and is free of bugs and errors.
- Pay attention to art and sound design to enhance the player’s experience and make your game more engaging.
- Plan for scalability if you plan to expand your game in the future.
- Focus on user experience to create a game that is enjoyable and engaging for players.
- Stay up-to-date with new technologies and trends in game development to remain competitive.
Remember that game development is a learning process, and mistakes are bound to happen. However, by avoiding these common mistakes and learning from your experiences, you can create better games and improve your skills as a game developer.
Tips for Publishing and Distributing Your Game
To ensure success, there are several tips that you should follow. Firstly, choose the right platform(s) to publish your game on. This involves considering the platforms that your target audience uses and where your game is most likely to be successful. Popular platforms for indie game developers include Steam, itch.io, and the App Store.
Secondly, prepare your game for distribution by thoroughly testing it, optimizing it for performance, and ensuring that all necessary assets and legal requirements are in place. Thirdly, develop a marketing and promotion strategy to create a buzz around your game both before and after launch. This can involve creating a website, social media accounts, and a press kit for your game.
Fourthly, build a community around your game by encouraging players to share their experiences, provide feedback, and help spread the word about your game. This can help you build a loyal fan base and increase the visibility of your game. Fifthly, consider partnering with a publisher or distributor if you are having trouble getting your game noticed. This can help you promote and distribute your game to a wider audience.
Lastly, monitor and respond to player feedback to improve your game and increase your chances of success. Remember that the game development process is a learning process, and there will be ups and downs along the way. However, by staying focused, persevering, and learning from your mistakes, you can create amazing games and achieve your goals as a game developer.
Wrapping Up
Unity is an exceptional and adaptable game development platform that provides an extensive array of features and resources for game developers, regardless of their proficiency level. By adhering to the guidelines outlined in this guide, you can initiate your Unity journey and commence crafting your own games.
It’s crucial to remember that game development is an educational process, and there will be obstacles and setbacks along the way. Nevertheless, by staying determined, persevering, and continuously enhancing your skills and knowledge, you can produce remarkable games and accomplish your aspirations as a game developer.